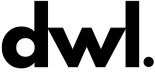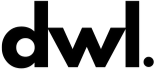A Step-by-Step Guide to Integrating Mastercard Payment Gateway in WooCommerce
Introduction
In the ever-expanding world of e-commerce, providing diverse and secure payment options is essential to cater to the needs of a global customer base. Among the prominent payment gateways, Mastercard stands as a trusted and widely recognized choice. Integrating Mastercard Payment Gateway into WooCommerce, a popular e-commerce platform for WordPress, offers merchants a seamless and secure way to process transactions. In this guide, we’ll walk you through the steps of integrating Mastercard Payment Gateway into your WooCommerce store, ensuring a smooth and reliable payment experience for your customers.
Step 1: Obtain Merchant Account and API Credentials
Before you begin, ensure you have a valid merchant account with Mastercard. This account will grant you access to the necessary API credentials required for integration. Reach out to Mastercard’s merchant services to obtain these credentials, including the Merchant ID, API Key, and API Password.
Step 2: Install and Activate WooCommerce Plugin
Log in to your WordPress dashboard and navigate to the “Plugins” section. Search for “WooCommerce” and install the WooCommerce plugin if you haven’t already. Activate the plugin to initiate the setup process.
Step 3: Install and Configure the Mastercard Payment Gateway Plugin
In the WordPress dashboard, go to “Plugins” and click on “Add New.”
Search for “Mastercard Payment Gateway” and install the appropriate plugin.
Once installed, navigate to the WooCommerce settings by clicking on “WooCommerce” in the left menu and selecting “Settings.”
Go to the “Payments” tab and find “Mastercard Payment Gateway.” Click on it to configure the settings.
Step 4: Configure Mastercard Payment Gateway Settings
Enable the Mastercard Payment Gateway by checking the box.
Enter the Merchant ID, API Key, and API Password obtained from your Mastercard merchant account.
Choose the payment action, which can be “Authorize Only” or “Authorize and Capture,” based on your preferences.
Configure the payment method title and description visible to customers during checkout.
Set the order status for successful payments and failed payments.
Step 5: Test the Integration
Before making the Mastercard Payment Gateway live on your WooCommerce store, it’s crucial to test the integration in a controlled environment. Many payment gateways offer sandbox or test modes that allow you to simulate transactions without processing real payments. Enable the test mode in the Mastercard Payment Gateway settings and perform test transactions to ensure everything is functioning as expected.
Step 6: Go Live
Once you’re confident that the integration is working seamlessly, it’s time to take your Mastercard Payment Gateway live. Disable the test mode in the settings to start processing real payments from your customers.
Conclusion
Integrating Mastercard Payment Gateway into WooCommerce empowers e-commerce merchants with a robust and secure payment processing solution. By following this step-by-step guide, you can seamlessly configure the gateway and offer your customers a smooth and reliable payment experience. The ability to accept Mastercard payments not only enhances convenience for your customers but also adds a layer of trust to your online store. As you navigate the integration process, remember that prioritizing security, staying informed about updates, and offering diverse payment options are key elements in building a successful and customer-centric e-commerce venture.